De verschillende pagina’s van de applicatie zijn over het algemeen op dezelfde manier opgebouwd. Bovenaan het scherm is een brede balk met het logo van de desbetreffende administratie te zien (in de afbeelding hieronder: geel). Ook staan hier een aantal knoppen en menu’s, welke hieronder worden uitgelegd onder de kop Wat staat er in het menu?.
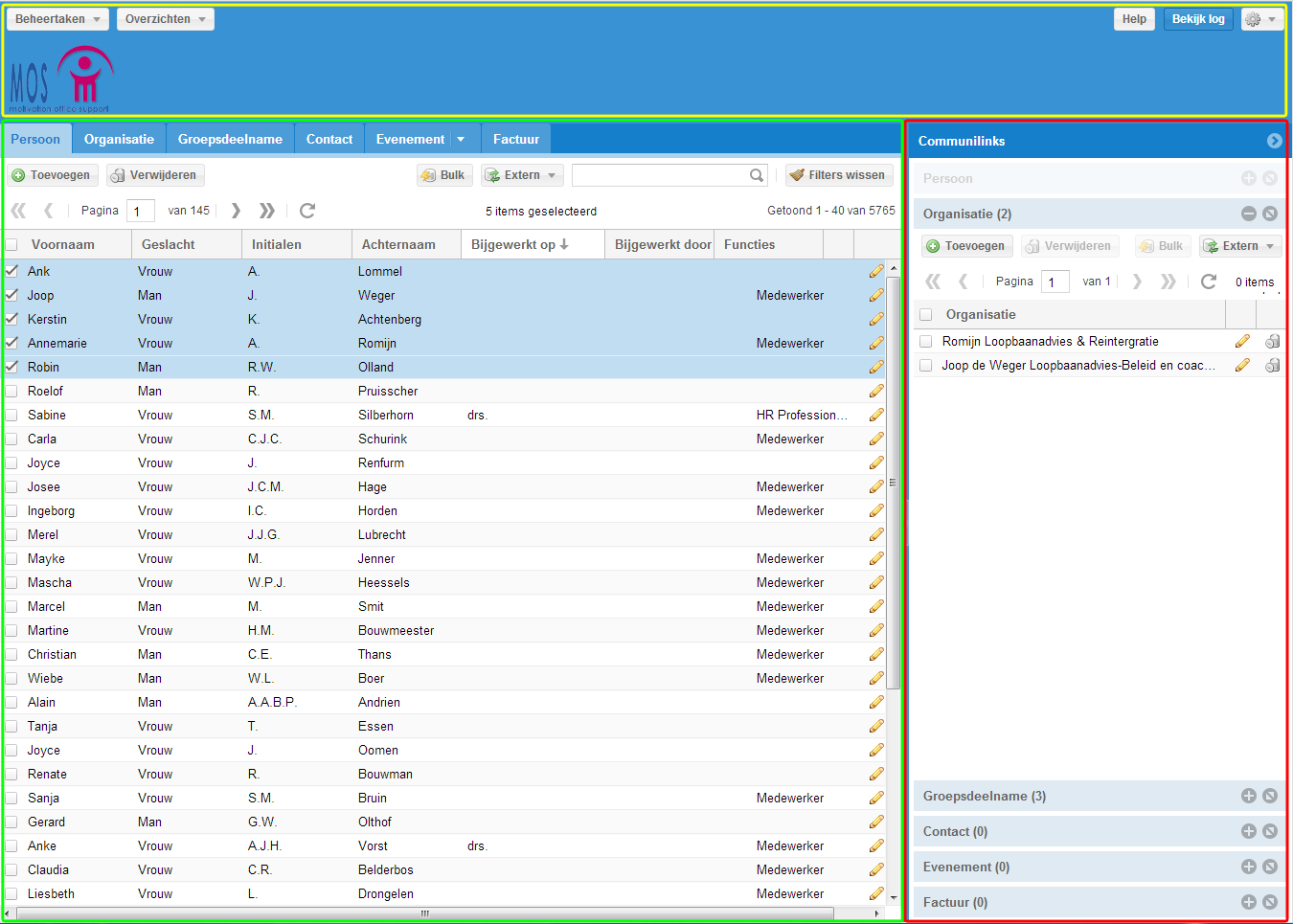
Daaronder staat het “werkscherm” (in de afbeelding hierboven: groen). In eerste instantie bevat dit de overzichten met documenten, later wordt dit gebruikt om formulieren te tonen waarmee je documenten kunt aanpassen. Standaard is het document-soort “Persoon” actief en staat daaronder een lijst met personen en hun eigenschappen. Hier kunnen dan “Persoon”-documenten worden toegevoegd, gekopieerd, gewijzigd en verwijderd; hierover meer informatie in Werken met documenten.
Tot slot is er aan de rechterkant van het scherm een paneel met de titel “Communilinks” zichtbaar (in de afbeelding hierboven: rood). Dit paneel kan gebruikt worden om acties toe te passen op de verschillende documenten, of om te navigeren naar gerelateerde zaken in de administratie. Standaard is dit paneel inactief gemaakt en kan er niet op de knoppen gedrukt worden. Meer informatie hierover is te lezen onder de kop Wat zijn Communilinks?.
#####Wat staat er in het menu? Er zijn een handvol knoppen en menu’s in het het algemene menu, dit menu is hieronder zichtbaar.

De werking van de meest linker menu’s (“Beheertaken” en “Overzichten”) wordt besproken in Communibase Beheer. Aan de rechterkant staan nog twee knoppen en een menu.
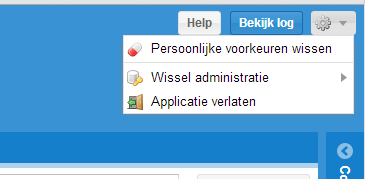
De eerste knop heeft als titel “Help” en kan worden gebruikt als je een probleem tegen komt en om hulp wil vragen. De vraag kan dan worden gesteld en er zal een bericht gestuurd worden naar de beheerders. Je krijgt dan zo spoedig mogelijk een reactie.
Hiernaast is de knop “Bekijk log” te vinden. Hier vind je de meldingen die het systeem heeft afgegeven. Zo kun je zien welke documenten zijn toegevoegd, aangepast of verwijderd, maar ook de foutmeldingen die geweest zijn. Soms kun je op zo’n melding klikken om direct naar het betreffende document te springen.
Tot slot is er nog een menu zichtbaar met een tandwiel-icoon. Als hier op geklikt wordt, zijn er drie opties. De eerste optie is “Persoonlijke voorkeuren wissen”. Dit houdt in dat het systeem alle voorkeuren van de gebruiker (zoals filters, sorteringen en weergegeven documenteigenschappen) worden verwijderd. Mocht je per abuis kolommen kwijt zijn of wanneer de breedte van een kolom uit het scherm loopt, kan dit een oplossing bieden. De tweede optie is “Wissel administratie”. De optie is bruikbaar indien je toegang hebt tot meerdere administraties in het systeem. Je kunt dan hiermee uitloggen en direct in een andere administratie inloggen. De laatste optie is “Applicatie verlaten” en hiermee logt een gebruiker uit.
#### Zoeken en navigeren in overzichten Je kunt door alle documenten heen navigeren en ze bekijken of aanpassen. In een overzicht van documenten worden echter niet altijd alle documenten getoond! Meestal zijn slechts de eerste 40 zichtbaar en is de rest van de documenten verborgen. Rechts boven het overzicht staat genoteerd hoeveel documenten er getoond worden en hoeveel er in totaal zijn.
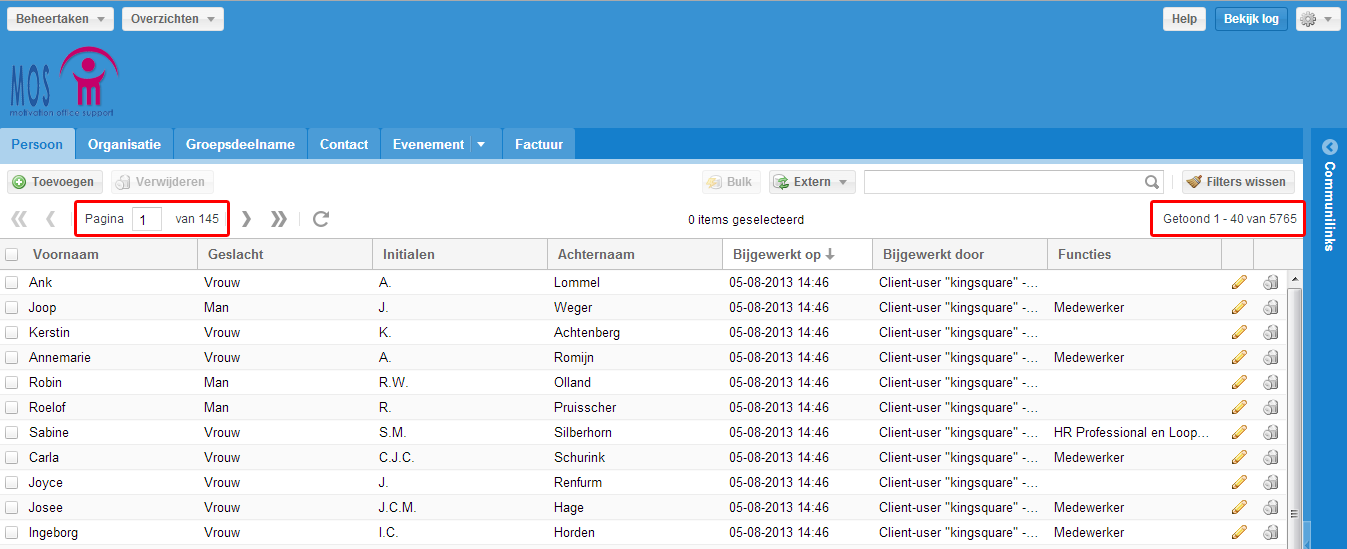
In het voorbeeld hierboven staat rechtsboven “Getoond 1-40 van 5765”. Dit houdt in dat slechts de eerste 40 documenten zichtbaar en de overige 5725 verborgen zijn. Linksboven staat “Pagina 1 van 145” en hier kun je naar een andere pagina (met dus andere documenten) navigeren. Door op het enkele pijltje naar rechts te klikken gaat het overzicht naar de tweede pagina en zijn dus de tweede 40 documenten zichtbaar. Door op het dubbele pijltje naar rechts te klikken gaat het overzicht naar de laatste pagina en zijn dus de laatste documenten zichtbaar. Ook kun je intypen naar welke pagina je wilt gaan.
Als je al weet welk document je wil bewerken, kun je zoeken naar dit document. Als je bijvoorbeeld de persoon Willem de Vries wilt opvragen, kan er in de zoekbalk rechtsboven het overzicht een zoekopdracht worden ingetypt (of een deel van de naam, bijvoorbeeld “Vries”).

Als de zoekopdracht “Willem de Vries” wordt opgegeven, zoekt het systeem naar alle personen die eigenschappen hebben met “Willem”, “de” en “Vries”. Hoe meer zoektekst je invoert, hoe specifieker de zoekopdracht. Alle gerelateerde personen worden vervolgens weergegeven en de overige personen worden weggelaten. Ook kan er specifiek op bijvoorbeeld voornaam worden gezocht door met de muis over de kolom-kop “Voornaam” te gaan en vervolgens op het pijltje omlaag te klikken. Er verschijnt dan een optie “Filters” en hier kan bijvoorbeeld “Willem” worden ingetypt. Deze filters zijn ook te combineren met een filter op een andere kolom.
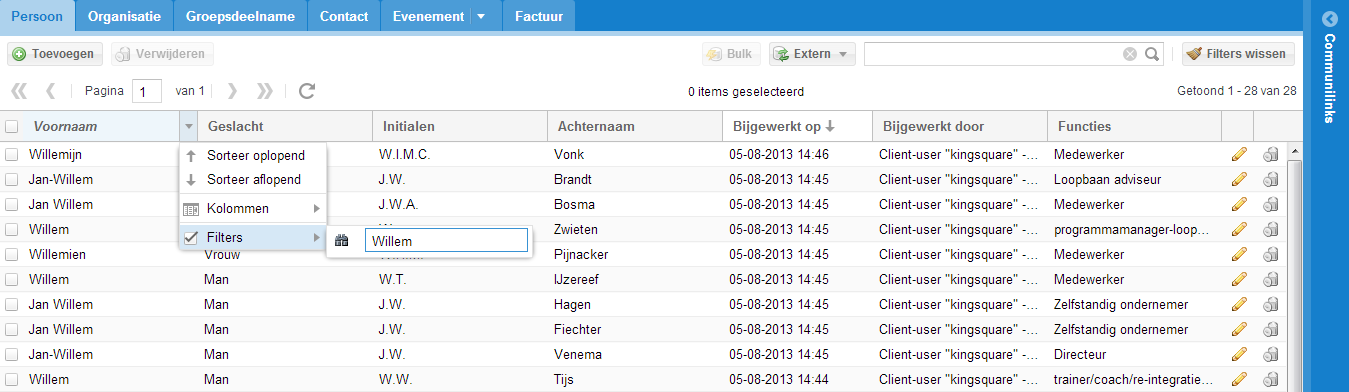
Als de gebruiker vervolgens weer alle personen wil zien, dan kan er op de knop “Filters wissen” (rechtsboven het overzicht) worden geklikt. Deze optie zorgt ervoor dat alle zoekopdrachten en filters worden verwijderd en dus alle personen weer worden weergegeven, zoals in het voorbeeld hieronder.
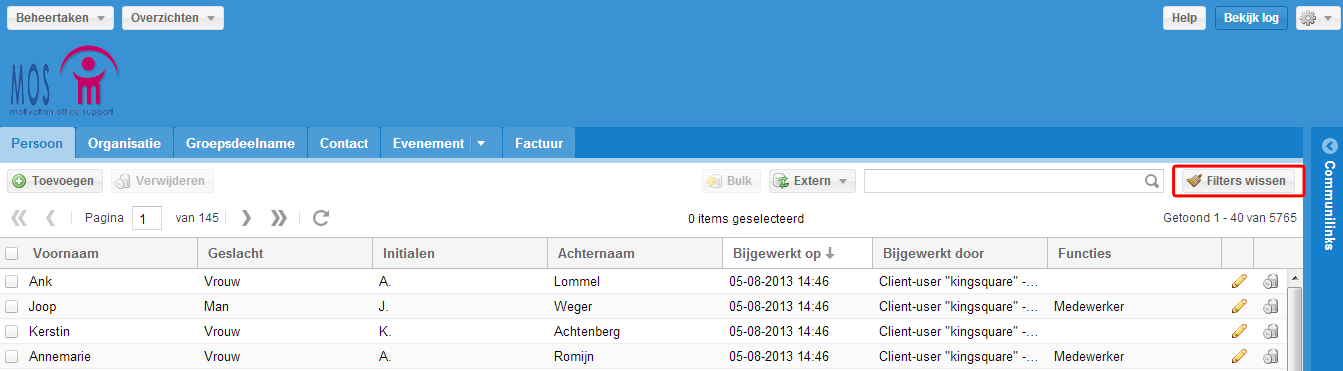
#### Wat zijn Communilinks? Het meest rechter paneel op het scherm heeft als titel “Communilinks”. Communilinks maken het mogelijk om als een spin in een web tussen de onderdelen van een administratie te navigeren: je kunt bijvoorbeeld direct zien welke persoon hoort bij welk lidmaatschap en welke facturen hierbij horen!
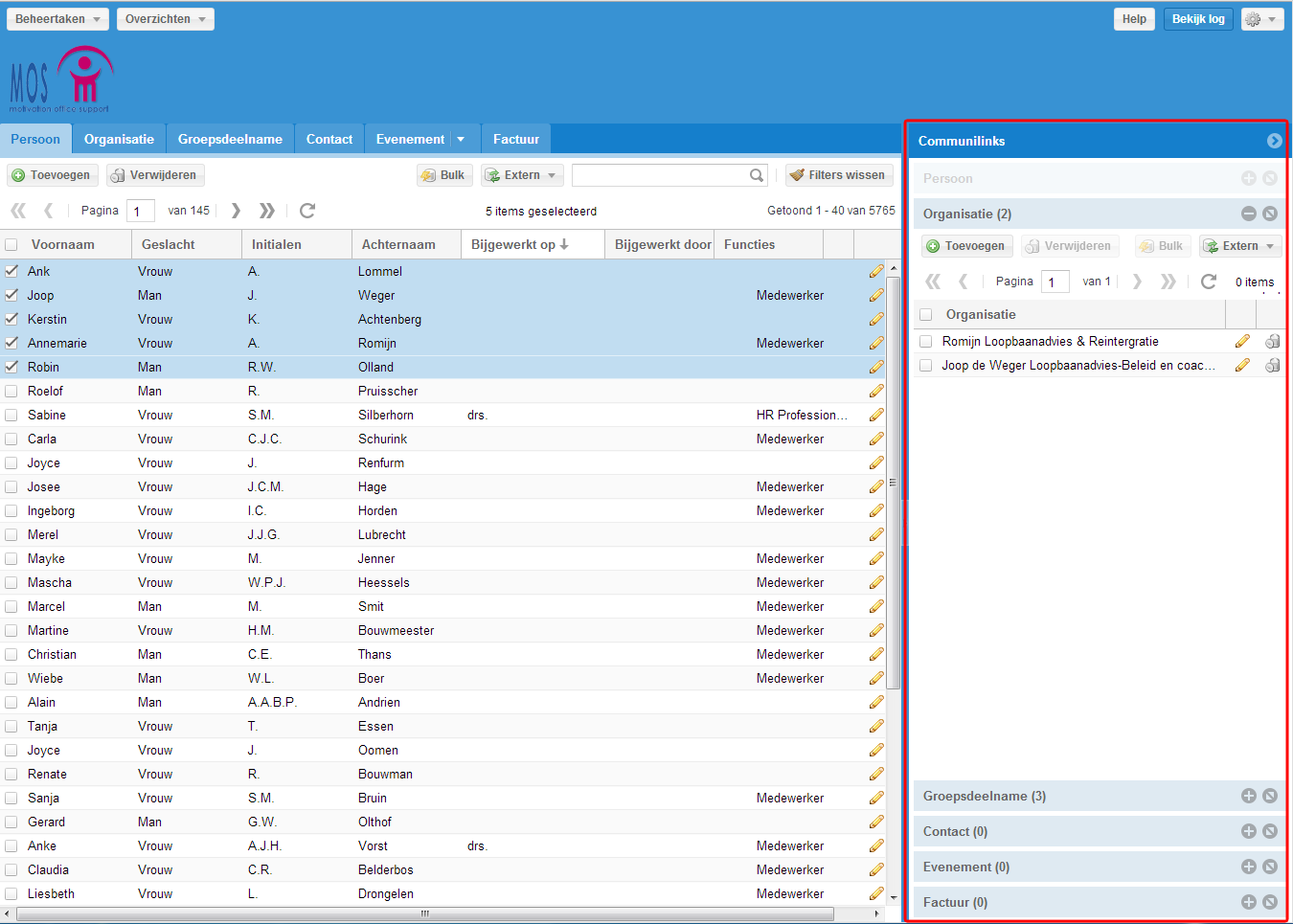
Het kan zijn dat dit menu is ingeklapt: als er dan op het pijltje naar links wordt geklikt, schuift het paneel open. In dit paneel zijn de huidige koppelingen te zien voor uw actieve selectie. Dit paneel is dus alleen zichtbaar als er op zijn minst één document geselecteerd is! Als er bijvoorbeeld een persoon geselecteerd is, kun je zien welke andere zaken in de administratie aan deze persoon gekoppeld zijn (bijvoorbeeld een bedrijf waarvoor de persoon werkt).
Ook kunnen er op deze manier eenvoudig nieuwe koppelingen voor uw selectie worden aangemaakt. Als er bijvoorbeeld een persoon geselecteerd is en je wilt een groepsdeelname aan deze persoon koppelen, dan kan dit zeer eenvoudig. In het Communilinks-paneel kan er dan op ‘Groepsdeelname’ geklikt worden en vervolgens op ‘Toevoegen’.
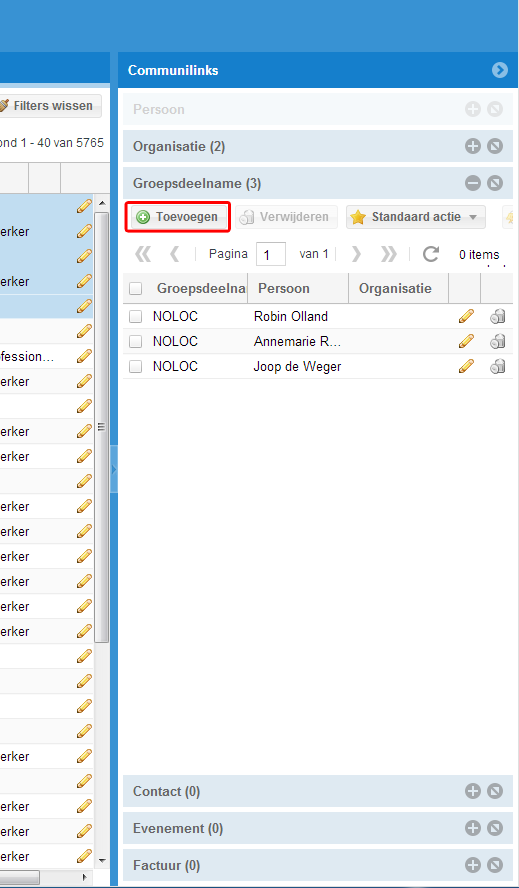
Als alternatief kun je de persoon slepen naar het kopje ‘Groepsdeelname’ en ook dan wordt er automatisch een nieuw groepsdeelname-formulier weergegeven (of een wizard gestart indien het meerdere personen betreft). Meer informatie hierover onder de kop Drag-and-drop.
#### Wat zijn entiteiten? Een entiteit is een “document-soort”. In de administratie zijn kenmerken opgeslagen van verschillende entiteiten. Aan de hand van deze eigenschappen kunnen nieuwe documenten worden aangemaakt of oude documenten worden aangepast. Zo is er bijvoorbeeld opgeslagen dat de entiteit “Persoon” een aantal eigenschappen bevat, zoals een voornaam, een achternaam en een geboortedatum. Ook zijn er andere eigenschappen opgeslagen, bijvoorbeeld dat een e-mailadres een ‘@’ teken moet bevatten of dat een telefoonnummer niet uit letters kan bestaan. De belangrijkste entiteiten zijn zichtbaar als tabblad in het centrale menu (Persoon, Organisatie, etc.). De entiteiten kunnen door de gebruiker worden aangepast. Meer hierover in Entiteiten beheren.
#### Drag-and-drop Je kunt ervoor kiezen om gebruik te maken van de “Drag-and-drop techniek”. Dit is een snelle en eenvoudige manier om een document te koppelen aan een ander document. Dit kun je doen door een of meerdere documenten te selecteren. Voor dit voorbeeld selecteren we bijvoorbeeld drie personen. Deze drie personen kunnen gesleept worden naar het Communilinks-paneel. Zodra het slepen bezig is, staat er naast de muis een icoon: dit kan een groene vink zijn of een rood kruis. Een rood kruis betekent dat als je op dat moment zou stoppen met slepen, dat er niks gebeurt. Een groene vink betekent dat er wel wat zou gebeuren en wat er op dat moment zou gebeuren staat beschreven naast de groene vink. Zie de voorbeelden hieronder.
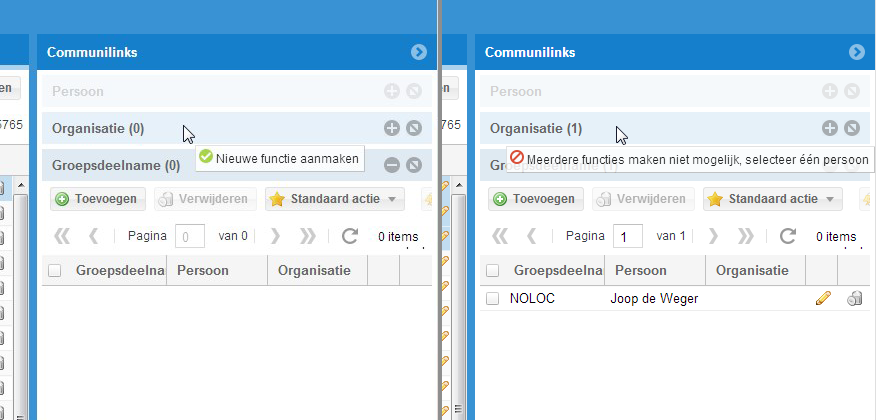
Als de gebruiker de drie personen naar het kopje ‘Groepsdeelnames’ sleept in het Communilinks-menu, staat er bijvoorbeeld “3 groepsdeelnames aanmaken” (zie het goede voorbeeld hierboven). Zodra de gebruiker de muis zou loslaten, wordt de procedure gestart om 3 groepsdeelnames aan te maken met de gegevens van de drie personen. Op deze manier kunnen snel en eenvoudig meerdere documenten gekoppeld worden aan andere documenten!